Apple Configurator makes it easy for anyone to mass configure and deploy iPhone, iPad, and iPod touch in a school, business, or institution. Three simple workflows let you prepare new iOS devices. Create a two-column, comma-separated value (.csv) list without a header. Add the serial number in. Apple Configurator 2 is an OSX program that allows one to create configuration profiles for Apple devices, including iPad, iPhone, Apple TV, and iPod Touch, for easily deploying in business or school. You can mass enroll and supervise devices with Apple Configurator.
What is Apple Configurator ?
Apple Configurator is a free utility tool that enables configuring, enrolling and deploying corporate-owned iOS, iPadOS and tvOS devices in the enterprise through a USB connection. It aids in the automated bulk enrollment of Apple devices using MDM and pre-loading the devices with the associated profiles and distributed apps before handing them out to users.
Apple Configurator 2 is the latest version of this tool available that makes the deployment process of corporate iOS devices easier and more efficient. You can also assign users to devices and supervise them, exercising additional control. Administrators can enforce mobile security on managed devices by importing existing profiles or creating new configuration profiles. You can use Apple Configurator 2 to enroll devices not purchased directly from Apple or its reseller with ABM as explained here.
Similarly, Mobile Device Manager Plus also supports enrollment of Apple TV using Apple Configurator 2. Follow the steps given here to learn how to use Apple Configurator 2 to enroll Apple TV.
Benefits of integrating MDM with Apple Configurator 2
The benefits of using Apple Configurator 2 is mentioned below:
Push predefined configurations for corporate iOS devices.
Automatic enrollment with Mobile Device Manager Plus.
Enroll devices in bulk.
Advanced control over the Supervised devices. For more details on Supervised devices and their benefits, refer this.
| We have made your job simpler! Learn how to set up and use Apple Configurator 2 in just 3 minutes through this demo video. |
How to enroll iOS devices using Apple Configurator?
Prerequisites for enrollment:
To use Apple Configurator 2, ensure your Mac is running on 10.7 or later versions of operating systems.
It is recommended to update your iTunes before installing the Apple Configurator Utility.
Apple Configurator 2 with MDM can be used only for devices running iOS 6 or later versions. If any device with lower versions is used, then the Operating System of the devices are automatically upgraded to the latest.
You can use Apple Configurator 2 to enroll multiple devices at the same time. Follow the steps mentioned below to learn how to use and enroll multiple devices using Apple Configurator.
Prepare Apple Configurator 2.0
After installing the Apple Configurator 2, you have to follow the steps mentioned below to Prepare Apple Configurator2.0:
- On Apple Configurator 2, click File, select New Profile and then select Wi-Fi. Do not modify any other profiles as this might affect the profiles distributed using MDM.
- Create a Wi-Fi profile and save it.
- Click File and choose New Blueprint and name it.
- Open the newly created Blueprint and click Profiles, you have to add the newly created Wi-Fi profile (which was created in step #2).
- Right-click and choose Prepare as shown in the below image.
- Specify the Configuration Type as Manual. If you wish to add mobile devices into your Apple Business Manager (ABM) portal from Apple Configurator 2, enable the Add to Device Enrollment Program option. Learn how, from this document.
- Add the new server details by specifying the Server Name and Enrollment URL, configured in the MDM server.
- Trust anchor certificates are automatically added. If Apple Configurator takes too long to fetch anchor certificates, skip and proceed directly to the Assign to organization step by clicking on Next.
- Specify the name and details of the organization by creating a new organization on Apple Configurator 2.
- Choose Generate a new supervision identity to create a new Supervision identity on Apple Configurator 2.
- If you had enabled the option to add devices to DEP using Apple Configurator, enter your ABM account credentials
- Configure iOS setup assistant by clicking Prepare.
- Once the configuration on Apple Configurator 2 is done, connect the devices to a Mac through USB. Now in Apple Configurator, select the device, choose the created blueprint and add it to the device to be enrolled. Once this is done, the device restarts and the process is completed by accepting the created profile in the device. After completion, the device gets added to the MDM Server from where the device can be assigned to the user.
Enroll Devices to the MDM server from Apple Configurator
In order to enroll devices, you have to specify the ME MDM server URL on Apple Configurator 2. You can find theURL, in the below-mentioned location:
- On the MDM Product server console, choose Enrollment.
- Under iOS choose Apple Configurator.
- Select Configuration Steps, navigate to the fifth slide and copy the URL.
- On Apple Configurator 2, provide the URL copied from the MDM server.
Assign Users
You can see all the devices are listed in the MDM server, under Apple Configurator. You can assign the devices to appropriate users. Once the users are assigned, you can seethe devices listed under Managed devices view on the MDM server.
Troubleshooting Tips
- During device activation, you encounter the error A cloud configuration is already present on this device [mctunnelerrordomain – 0x36b2 (14002)].
Connect the device back to Apple Configurator. Right-click the device and select Restore. This re-downloads configurations into the device and fixes the problem.
- While configuring the Blueprint on Apple Configurator, you are prompted to enter the Apple ID and password and are unable to skip this step.
This is a default screen which appears while configuring a Blueprint. You cannot skip this step if you have enabled the option to Add device to DEP portal in the first step. If you do not want to add the devices to ABM, uncheck the option and skip the step requesting for Apple credentials. Else, enter the ABM portal details and click on Next.
- When you choose Apply Configuration on Apple Configurator, you encounter a Session Time Out error.
In this case, verify the Internet connectivity and retry applying configuration on Apple Configurator.
- While configuring the Blueprint, the screen gets stuck on Fetching Anchor Certificates or if the Certificates are not fetched
You can safely click on Next as this step does not affect the blueprint creation.
- You are trying to enroll a device and get an unexpected error with Failed to retrieve IMEI.
This error occurs when the device is already enrolled with Apple Configurator or when you enroll different types of devices like iPhones and iPads consecutively using Apple Configurator. Since an iPhone has an IMEI number (which is required for enrollment in some cases), it is automatically detected and the enrollment is completed. Since an iPad does not have an IMEI number this error is shown. Restore the device and try enrolling it again.
NOTE: Certain iPads do have the IMEI number while enrolling, in which case this error does not occur. - You are trying to enroll a device and encounter the error The device does not recognize the host.
This error occurs when the restriction Allow iTunes pairing and other USB connections have been applied to the device. This restriction prevents the connection with all other devices except the one used for Supervising it. Remove the restriction from the device or enroll using the machine previously used for Supervising the device.
- If you are trying to enroll devices not purchased from Apple or authorized resellers.
Apple now allows adding ios 11 devices not purchased directly from Apple or authorized resellers into ABM. Follow the steps given here to use Apple Configurator to add devices to ABM.
- While enrolling a device you encounter an error 'An unexpected error has occurred. Invalid Profile [MCProfileErrorDomain - 0x3E8 (1000) ]
This error Invalid Profile [MCProfileErrorDomain - 0x3E8 (1000) ] occurs on Apple Configurator 2 if the device is currently enrolled in a different MDM solution. Remove the device from the MDM solution, factory reset, and try enrolling the device again to resolve the error Invalid Profile [MCProfileErrorDomain - 0x3E8 (1000) ].
- If you're trying to add a device to DEP/ABM/ASM via Apple Configurator and receive the error An unexpected error has occurred: The device returned an unexpected status. (CommandFormatError) [com.apple.configurator.MobileDeviceKit.error – 0xfffffffff8028014...]
You might encounter the error The device returned an unexpected status. (CommandFormatError) [com.apple.configurator.MobileDeviceKit.error – 0xfffffffff8028014...] only if the device cannot be upgraded to iOS 11 (refer this to know the list of iOS devices supporting iOS 11) or the device needs to be upgraded to iOS 11 manually and then added to DEP/ABM/ASM via Apple Configurator.
- Unable to verify the server’s enrollment URL. A server with the specified hostname could not be found.
This message is shown on Apple Configurator when the MDM server is not reachable or the correct host URL is not entered. Verify if the MDM server, the Mac machine running Apple Configurator, and the devices to be enrolled are in the same network. Also, ensure that the host URL which is available on the MDM server, is entered correctly.
- While performing provisional enrollment of devices not purchased from authorized resellers, you receive the error Provisional enrollment failed: device is already in Device Enrollment Program.
This error on Apple Configurator Provisional enrollment failed: device is already in Device Enrollment Program occurs when the device you are trying to enroll is already available in the ABM portal. Check if the device is available in the server titled Devices Added by Apple Configurator 2 or is assigned to a different server in the ABM portal.
- While performing provisional enrollment of devices not purchased from authorized resellers, you receive the error Provisional enrollment failed: Network error.
This error on Apple Configurator, Provisional enrollment failed: Network error occurs when the device you are trying to enroll is already available in the ABM portal. Check if the device is available in the server titled Devices Added by Apple Configurator 2 or is assigned to a different server in the ABM portal. If you are unable to find the device, try connecting to a different network to enroll the device.
- While adding devices to the ABM portal via Apple Configurator you encounter the error 'Provisional enrollment failed... The Cloud configuration server is unavailable or busy [MCCloudConfigurationErrorDomain - 0x80EF (33007)]'.
This error, Provisional enrollment failed... The Cloud configuration server is unavailable or busy [MCCloudConfigurationErrorDomain - 0x80EF (33007)], is shown on Apple Configurator if the device is unable to contact the ABM server. Factory reset the device and proceed until the Wi-Fi configuration step. Prepare the device using Apple Configurator and follow the steps for adding it to ABM.
- Why are my devices not listed under ABM tab when I add the devices to ABM using Apple Configurator?
When devices are enrolled to ABM using Apple Configurator, the devices will be initially listed under Apple Configurator tab even though they are added to the ABM portal. When the user assignment is complete, these devices will be moved to Managed devices tab.
- While enrolling devices to the Device Enrollment Program or Apple Business Manager, you encounter an error Apple Configurator 2 cannot access the Device Enrollment Program
You may encounter this error Apple Configurator 2 cannot access the Device Enrollment Program if there are network issues due to which https://mdmenrollment.apple.com is not reachable or when the Apple servers are down. Verify your network connectivity and try again after sometime.
This happens only if the device cannot be upgraded to iOS 11 (refer this to know the list of iOS devices supporting iOS 11) or the device needs to be upgraded to iOS 11 manually and then added to DEP/ABM/ASM via Apple Configurator.
Apple Configurator is the management solution used by CPS schools who have iOS deployments. Using Configurator to update, sync and install profiles on devices requires that the devices are supervised to a MacBook laptop. In order to use Configurator, the MacBook must be running Mac OS X 10.11.6 and iTunes 12.5.1 or greater.
Supervising and Unsupervising iPads Click here for the Google Document |
Syncing Paid Apps |

Common Apple Configurator 1.7.2 Errors
Apple Configurator will not open (Date/Time Remediation)- On the MacBook, check the time at the top right of the computer screen.
- If incorrect, click the Apple Menu at the top left of the computer screen.
- In the menu, click System Preferences.
- In the System Preferences window select Date & Time.
- Click the padlock icon in the lower left corner of the window.
- Enter administrator credentials when prompted
- In the right pane look for the Set date and time automatically check box and field. The field should display the following: Apple Americas/U.S (time.apple.com)
- If the check box next to Set date and time automatically is not checked, check it
- If the time is wrong on the MacBook and the box is checked, uncheck and manually adjust the date and time.
- Restart the MacBook and attempt to launch Apple Configurator again.
Cannot Refresh iOS Catalog
If Apple Configurator gives the error “Cannot refresh iOS catalog”, please try the following steps.
- Close Apple Configurator.
- Click the wifi signal icon on the upper right hand corner of the computer screen.
- Verify the MacBook is connected to the CPS Wi-Fi network.
- If the MacBook is connected to the CPS Wi-Fi Network
- Click Turn Wireless Off
- Connect the MacBook to an Ethernet connection
- Restart the MacBook and attempt to launch Apple Configurator
- If the MacBook is not connected to the CPS Wi-Fi Network
- Select the CPS network
- Attempt to launch Apple Configurator
- If the MacBook is connected to the CPS Wi-Fi Network
If Apple Configurator give the error “Unable to attach device to Apple Configurator”, please try the following steps.
- Locate the iPad and disconnect the sync cable.
- Remove the iPad from the cart and open to the Home screen.
- Reconnect the sync cable.
- If prompted to “Trust this computer” tap Trust on the iPad.
- If no “Trust” prompt appears then disconnect the sync cable.
- Tap the Settings app.
- Tap General tab in the left pane.
- Tap Reset.
- Tap Erase All Content and Settings
- If prompted enter the passcode for the iPad. If you do not know the passcode see restoring iPads.
- Tap Erase in the prompt to confirm the erase.
- The iPad will restart.
- Wait until the lock screen appears and reconnect the sync cable
- This iPad is now ready to be Prepared. Please continue with the User Guide iPad Enrollment Instructions
Unable to Verify Supervision State
If Apple Configurator give the error “Unable to Verify Supervision State”, please try the following steps.
- Locate the iPad and disconnect the sync cable
- Remove the iPad from the cart
- Check the iPad to see if Guided Access has been enabled
- If it has been enabled
- If a Guided Access notification appears triple click the Home Button in rapid succession
- When prompted enter the passcode for Guided Access
- At the top left of the screen tap End
- Press the Home Button once more to return to the home screen
- If you do not know the passcode see Restoring iPads
- If it has not been enabled, continue to step 4
- If it has been enabled
- Tap the Settings app
- In the left pane tap Wi-Fi
- Confirm there is a check mark next to either the CPS network or your school’s Guest wi-fi network in the right pane
- If neither network is checked then tap CPS
- Once connected to CPS or your school’s guest wireless reconnect the sync cable
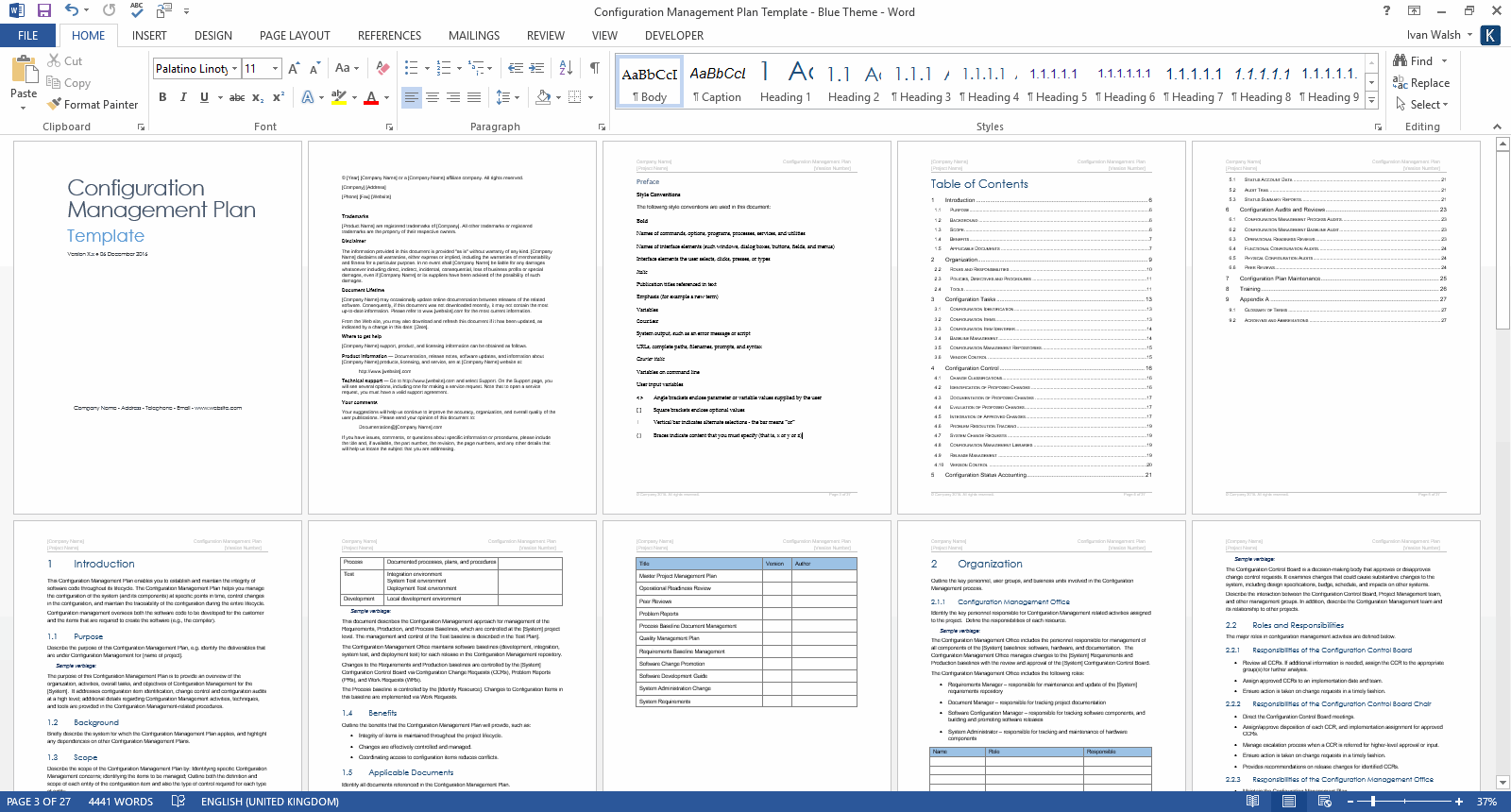
Unable to send Clear Passcode to the device
If Apple Configurator give the error “Unable to send Clear Passcode to the device”, please try the following steps.
- Locate the iPad and disconnect the sync cable
- Remove the iPad from the cart
- Check the iPad for a passcode
- If prompted enter the Passcode Note: If you do not know the passcode, you will need to restore the iPad.
- Tap Settings
- Tap Passcode in the left pane
- Enter the Passcode when prompted again
- Tap Turn off Passcode at the top of the right pane
Unable to Authorize Apps
If Apple Configurator give the error “Unable to Authorize Apps”, please try the following steps.
- In the Supervise tab of Apple Configurator, click on the Apps button.
- Uncheck all apps listed.
- Click the Apply button and allow iPads to refresh.
USB Requires Too Much Power
If Apple Configurator give the error “USB device requires too much power”, please try the following steps.
- Disconnect all iPads from the cart.
- If the error disappears begin plugging iPads in one at a time until the error returns.
- Unplug the hub from the MacBook
- Unplug the iPad that triggered the error from the hub
- Restore this iPad. Please see the steps on how to Restore iPads
Unable to Install iBooks
If Apple Configurator give the error “Unable to Install iBooks”, please try the following steps.
- In the Prepare tab of Apple Configurator, click on the Apps button.
- Uncheck the iBooks app listed.
- Click the Apply button and allow iPads to refresh.
Device has not Responded to Pairing Request
If Apple Configurator give the error “Unable to Install iBooks”, please try the following steps.
Apple Configurator For Windows
- In the Prepare tab of Apple Configurator, click the Stop button to clear the errors.
- With the devices plugged in, touch each iPad and tap Trust, to trust the syncing computer
- Prepare the devices again. Be sure to check the name field to make sure the devices are numbered the way you want.
