| 1 | Select View > Panels > Manage Panels to add the Polling panel to your meeting. |
| 2 | On the Manage Panels page, select Polling from the Available panels and click Add. Then, click OK. |
| 3 | Select the question type from the drop-down list in the Question section of the Polling panel.
|
| 4 | Click New to create a new question. |
| 5 | Type your question in the text box that appears and press Enter. In the text box that appears, type an answer to your question and press Enter. |
| 6 | (Optional) Repeat this process for as many questions and answers that you want to add. |
| 7 | Click Open Poll. |
We would like to show you a description here but the site won’t allow us. How QA's virtual learning works Our virtual learning courses use WebEx web conferencing software by Cisco.
As the host, to use Q & A during a training session, ensure that the Q & A option is turned on. You can also turn it off at any time, if necessary.
| 1 | Do one of the following:Option
| |||||
| 2 | Check or uncheck Q & A. | |||||
| 3 | Select OK. |

- Note: Due to the Coronavirus pandemic, the ACE team is currently offering online-only WebEx appointments to develop your academic skills. If you wish to book an appointment, please contact us via the email or telephone below: London: aceldn@qa.com Birmingham: acebm@qa.com Manchester: acemcr@qa.com Phone: 02 Visit ACE on Moodle.
- Question and Answer Sessions in Cisco Webex Training As a host, you can configure the Q & A option to be on or off. When the Q & A option is on, you can configure your settings during a training session to fit your needs. Turn Q and A On or Off.
Set Privacy Views in Q and A Sessions
As the host, to protect the privacy of panelists and attendees during a training session, you can hide or show the following information when questions and answers are published on attendees' Q & A panels:
Names of attendees who send questions
Names of panelists who send answers
Time stamps for questions and answers respectively
The names of attendees and panelists and time stamps are always visible on panelists' Q & A panels.
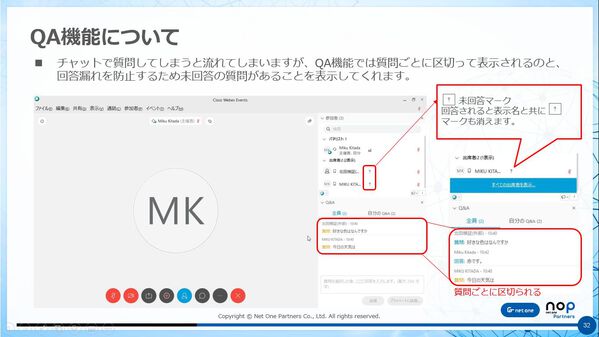
Qa Web Resume
| 1 | Open the Attendee Options dialog by following one of these steps:
|
| 2 | In the dialog box that appears, select any of the options that you want attendees to see, and then select OK. |
Assign a Q and A Question
As a host or panelist, you can assign questions to yourself or another panelist. The questions appear on the designated panelists' My Q & A tab, with the text assigned next to them.
| 1 | Access the menu option for the question you want to assign as follows:
|
| 2 | Select Assign to for the person you want to assign it to.
|
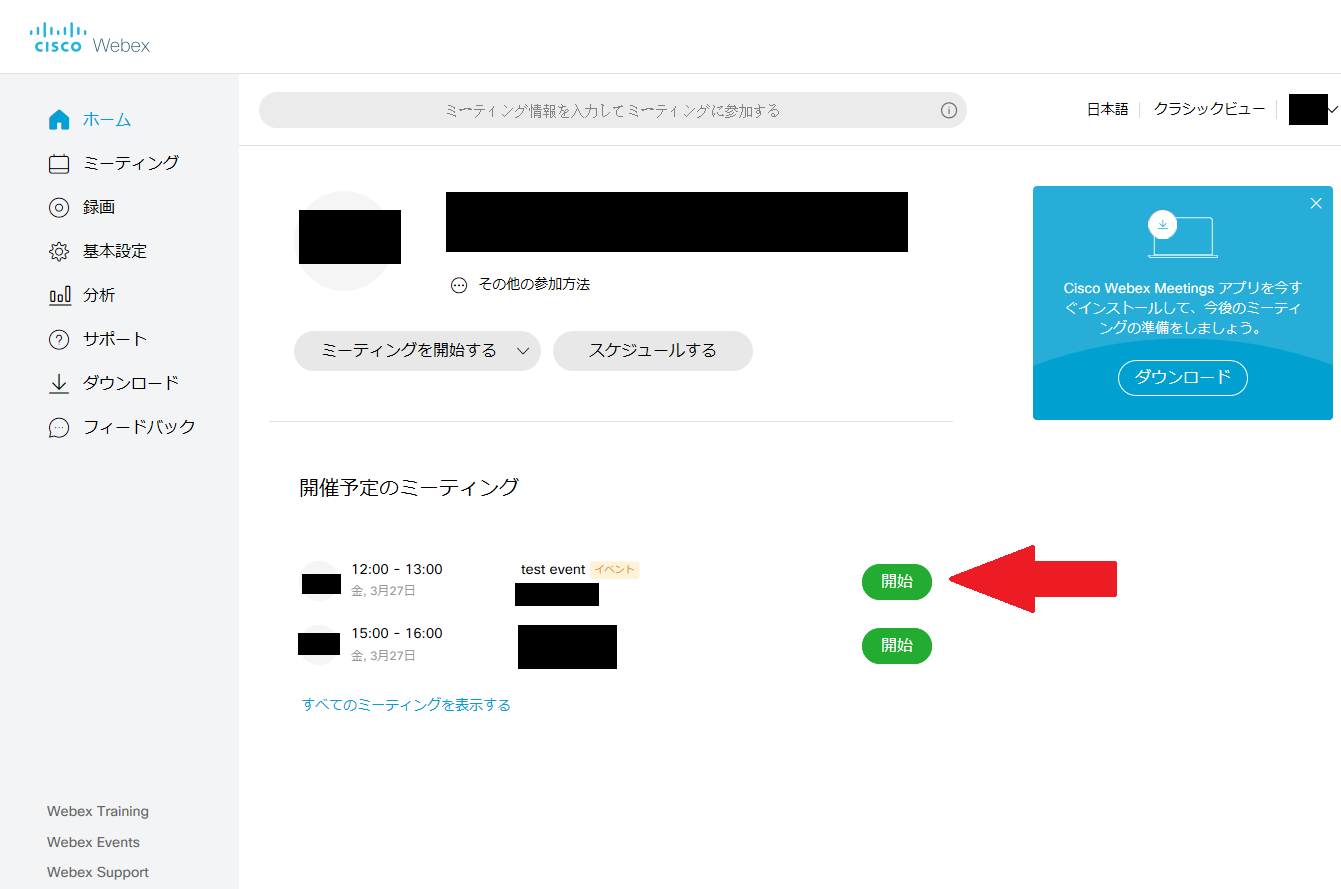
Set a Priority for a Question
You can set priorities—high, medium, or low—for any questions you have received on the Q & A panel. Your prioritized questions display on the Prioritized tab.
| 1 | Access the menu option for the question you want to assign as follows:
|
| 2 | Select Priority > High, Medium, or Low. After you set a priority for a question for the first time, a column appears to the left of the Q & A panel. Select the icon for the question you want to set priorities for, and then choose High, Medium, or Low. |
| 3 | To remove a priority from a question, click on the rectangular icon for the question, and then select Clear. |
Respond to Questions
Qa Webinar

The following tables describes the ways in which you can respond to a question.
Option | Description |
|---|---|
Answer a question | Your answer appears on all participants' Q & A panels. |
Answer a question privately | The following participants can see your response:
|
Dismiss a question using a standard or customized answer The standard answer reads: Thank you for your question. The information that you requested cannot be provided by any of the panelists. | |
Defer a question using a standard or customized answer The standard answer reads: Thank you for your question. Your question was deferred but will remain in the queue. A panelist will answer your question at a later time. |
Http://telemetry.qa.webex.com
Do one of the following:Option
|
Qa Webex Meeting
Save a Q and A Session
At any time during a training session, you can save the questions and answers on the All tab on your Q & A panel to a .txt or .csv file.
Training Manager automatically saves Q & A sessions every two minutes to the Webex folder in the My Documents folder on the host and presenter computers.
Qa Webex Enterprise Site
| 1 | In the Session window, select File > Save > Questions and Answers. |
| 2 | Choose a location at which to save the file. |
| 3 | Type a name for the file. |
| 4 | In the Save as type box, select Text Files (*.txt) or CSV. |
| 5 | Select Save. To review the content of an archived Q & A session, open the .txt file in a text editor or the .csv file in a spreadsheet program, such as Microsoft Excel. Training Manager saves the file at the location and format that you chose. |
