- Download Microsoft Azure Data Explorer
- Azure Storage Explorer Download App
- Azure Storage Explorer Tool Download
- Microsoft Azure Explorer Download
- Azure Storage Download Explorer 7
- Microsoft Azure Storage Explorer 1.15.1 Download
The Azure IoT explorer is a graphical tool for interacting with and devices connected to your IoT hub. This article focuses on using the tool to test your IoT Plug and Play devices. After installing the tool on your local machine, you can use it to connect to a hub. Microsoft Azure; Microsoft Dynamics 365; Microsoft 365. Internet Explorer category page Microsoft Download Center. World-class performance with more privacy, more productivity, and more value while you browse. Internet Explorer 11 Release Preview brings the 'best in class' spelling engine and dictionaries used by Microsoft. Download Microsoft Azure Storage Explorer - Easily manage blobs, blob containers, tables and queues and other types of Azure Storage data with the help of this Microsoft-vetted application. Download Microsoft Azure Storage Explorer - Easily manage blobs, blob containers, tables and queues and other types of Azure Storage data with the help of this Microsoft-vetted application.
In this quickstart, you learn how to use Azure Storage Explorer to create a container and a blob. Next, you learn how to download the blob to your local computer, and how to view all of the blobs in a container. You also learn how to create a snapshot of a blob, manage container access policies, and create a shared access signature.
Prerequisites
Download Microsoft Azure Data Explorer
To access Azure Storage, you'll need an Azure subscription. If you don't already have a subscription, create a free account before you begin.
All access to Azure Storage takes place through a storage account. For this quickstart, create a storage account using the Azure portal, Azure PowerShell, or Azure CLI. For help creating a storage account, see Create a storage account.
This quickstart requires that you install Azure Storage Explorer. To install Azure Storage Explorer for Windows, Macintosh, or Linux, see Azure Storage Explorer.
Log in to Storage Explorer
On first launch, the Microsoft Azure Storage Explorer - Connect window is shown. Storage Explorer provides several ways to connect to storage accounts. The following table lists the different ways you can connect:
| Task | Purpose |
|---|---|
| Add an Azure Account | Redirects you to your organization's sign-in page to authenticate you to Azure. |
| Use a connection string or shared access signature URI | Can be used to directly access a container or storage account with a SAS token or a shared connection string. |
| Use a storage account name and key | Use the storage account name and key of your storage account to connect to Azure storage. |
Select Add an Azure Account and click Sign in.. Follow the on-screen prompts to sign into your Azure account.
When it completes connecting, Azure Storage Explorer loads with the Explorer tab shown. This view gives you insight to all of your Azure storage accounts as well as local storage configured through the Azurite storage emulator, Cosmos DB accounts, or Azure Stack environments.
Create a container
Blobs are always uploaded into a container. This allows you to organize groups of blobs like you organize your files on your computer in folders.
To create a container, expand the storage account you created in the proceeding step. Select Blob Containers, right-click and select Create Blob Container. Enter the name for your blob container. See the Create a container section for a list of rules and restrictions on naming blob containers. When complete, press Enter to create the blob container. Once the blob container has been successfully created, it is displayed under the Blob Containers folder for the selected storage account.
Upload blobs to the container

Blob storage supports block blobs, append blobs, and page blobs. VHD files used to back IaaS VMs are page blobs. Append blobs are used for logging, such as when you want to write to a file and then keep adding more information. Most files stored in Blob storage are block blobs.
On the container ribbon, select Upload. This operation gives you the option to upload a folder or a file.
Choose the files or folder to upload. Select the blob type. Acceptable choices are Append, Page, or Block blob.
If uploading a .vhd or .vhdx file, choose Upload .vhd/.vhdx files as page blobs (recommended).
In the Upload to folder (optional) field either a folder name to store the files or folders in a folder under the container. If no folder is chosen, the files are uploaded directly under the container.
Cool fonts for google slides. When you select OK, the files selected are queued to upload, each file is uploaded. When the upload is complete, the results are shown in the Activities window.
View blobs in a container
In the Azure Storage Explorer application, select a container under a storage account. The main pane shows a list of the blobs in the selected container.
Download blobs
To download blobs using Azure Storage Explorer, with a blob selected, select Download from the ribbon. A file dialog opens and provides you the ability to enter a file name. Select Save to start the download of a blob to the local location.
Manage snapshots
Azure Storage Explorer provides the capability to take and manage snapshots of your blobs. To take a snapshot of a blob, right-click the blob and select Create Snapshot. To view snapshots for a blob, right-click the blob and select Manage Snapshots. A list of the snapshots for the blob are shown in the current tab.
Manage access policies
Storage Explorer provides the ability to manage access policies for containers within its user interface. There are two types of secure access policies (SAS), service level and account level. Account level SAS targets the storage account and can apply to multiple services and resources. Service level SAS are defined on a resource under a particular service. To generate a service level SAS, right-click any container and select Manage Access Policies... To generate an account level SAS, right-click on the storage account.
Select Add to add a new access policy and define the permissions for the policy. When complete select Save to save the access policy. This policy is now available for use when configuring a Shared Access Signature.
Work with Shared Access Signatures
Shared Access Signatures (SAS) can be retrieved through Storage Explorer. Right-click a storage account, container, or blob and choose Get Shared Access Signature... Choose the start and expiry time, and permissions for the SAS URL and select Create. The full URL with the query string as well as the query string by itself are provided and can be copied from the next screen.
Next steps
In this quickstart, you learned how to transfer files between a local disk and Azure Blob storage using Azure Storage Explorer. To learn more about working with Blob storage, continue to the Blob storage How-to.
-->The Azure IoT explorer is a graphical tool for interacting with and devices connected to your IoT hub. This article focuses on using the tool to test your IoT Plug and Play devices. After installing the tool on your local machine, you can use it to connect to a hub. You can use the tool to view the telemetry the devices are sending, work with device properties, and invoke commands.
This article shows you how to:
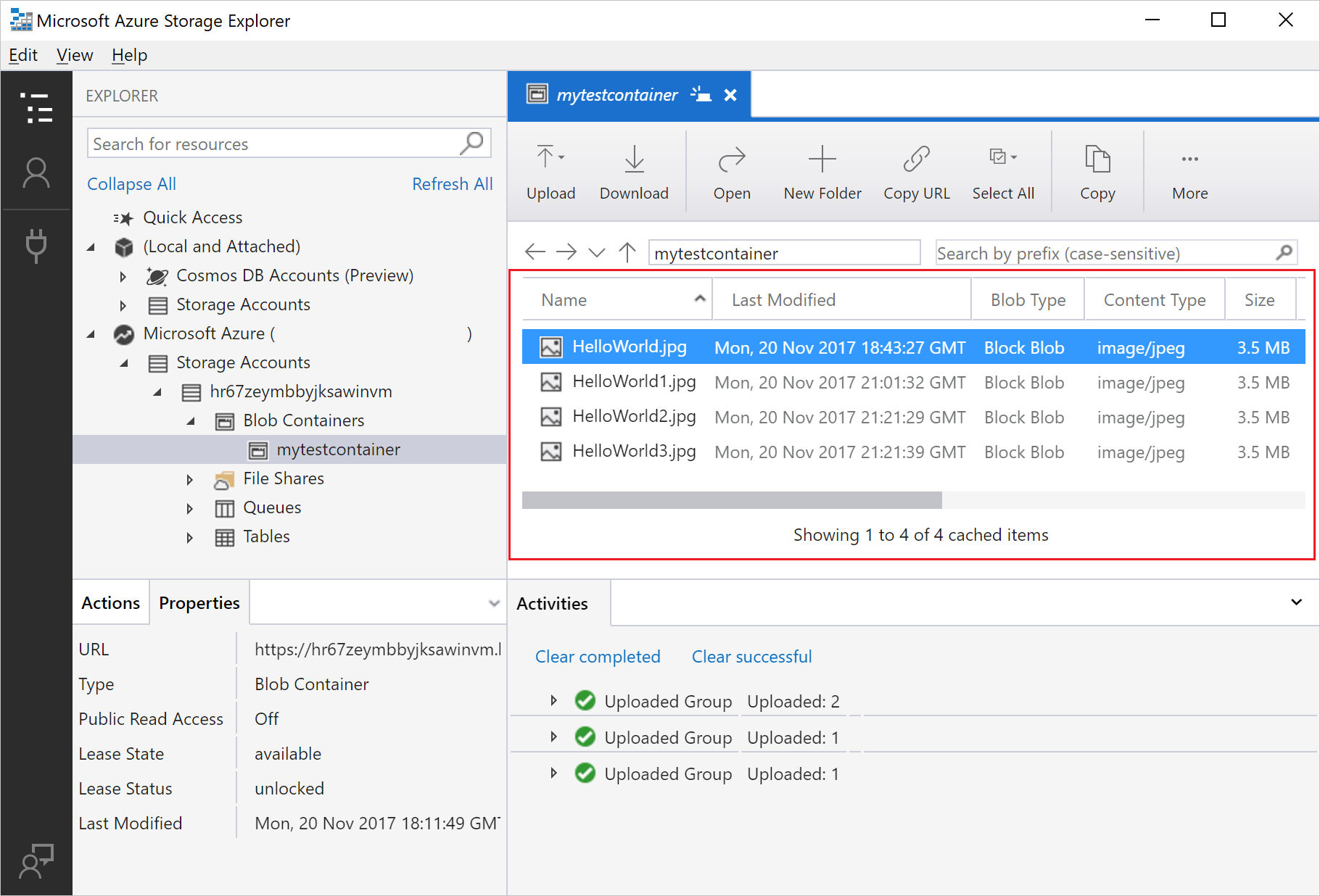
- Install and configure the Azure IoT explorer tool.
- Use the tool to interact with and test your IoT Plug and Play devices.
For more general information about using the tool, see the GitHub readme.
To use the Azure IoT explorer tool, you need:
- An Azure IoT hub. There are many ways to add an IoT hub to your Azure subscription, such as Creating an IoT hub by using the Azure CLI. You need the IoT hub connection string to run the Azure IoT explorer tool. If you don't have an Azure subscription, create a free account before you begin.
- A device registered in your IoT hub. You can use IoT Explorer to create and manage device registrations in your IoT Hub.
Install Azure IoT explorer
Go to Azure IoT explorer releases and expand the list of assets for the most recent release. Download and install the most recent version of the application.
Important
Update to version 0.13.x to resolve models from any repository based on https://github.com/Azure/iot-plugandplay-models
Use Azure IoT explorer
For a device, you can either connect your own device, or use one of the sample simulated devices. For some example simulated devices written in different languages, see the Connect a sample IoT Plug and Play device application to IoT Hub quickstart.
Connect to your hub
The first time you run Azure IoT explorer, you're prompted for your IoT hub's connection string. After you add the connection string, select Connect. You can use the tool's settings to switch to another IoT hub by updating the connection string.
The model definition for an IoT Plug and Play device is stored in either the public repository, the connected device, or a local folder. By default, the tool looks for your model definition in the public repository and your connected device. You can add and remove sources, or configure the priority of the sources in Settings:
To add a source:
- Go to Home/IoT Plug and Play Settings
- Select Add and choose your source, from a repository or local folder.
To remove a source:
- Go to Home/IoT Plug and Play Settings
- Find the source you want to remove.
- Select X to remove it.
Change the source priorities:
You can drag and drop one of the model definition sources to a different ranking in the list.
View devices
After the tool connects to your IoT hub, it displays the Devices list page that lists the device identities registered with your IoT hub. You can select any entry in the list to see more information.
On the Devices list page you can:
- Select New to register a new device with your hub. Then enter a device ID. Use the default settings to automatically generate authentication keys and enable the connection to your hub.
- Select a device and then select Delete to delete a device identity. Review the device details before you complete this action to be sure you're deleting the right device identity.
Interact with a device
On the Devices list page, select a value in the Device ID column to view the detail page for the registered device. For each device there are two sections: Device and Digital Twin.
Device
This section includes the Device Identity, Device Twin, Telemetry, Direct method, Cloud-to-device message, Module Identity tabs.
- You can view and update the device identity information on the Device identity tab.
- You can access the device twin information on the Device Twin tab.
- If a device is connected and actively sending data, you can view the telemetry on the Telemetry tab.
- You can call a direct method on the device on the Direct method tab.
- You can send a cloud-to-device message on the Cloud-to-device messages tab.
- You can access the module twin information.
IoT Plug and Play components
Azure Storage Explorer Download App
If the device is connected to the hub using a Model ID, the tool shows the IoT Plug and Play components tab where you can see the Model ID.
If the Model ID is available in one of the configured sources - Public Repo or Local Folder, the list of components is displayed. Selecting a component shows the properties, commands, and telemetry available.
On the Component page, you can view the read-only properties, update writable properties, invoke commands, and see the telemetry messages produced by this component.
Azure Storage Explorer Tool Download
Properties
You can view the read-only properties defined in an interface on the Properties (read-only) tab. You can update the writable properties defined in an interface on the Properties (writable) tab:
Microsoft Azure Explorer Download
- Go to the Properties (writable) tab.
- Click the property you'd like to update.
- Enter the new value for the property.
- Preview the payload to be sent to the device.
- Submit the change.
After you submit a change, you can track the update status: synching, success, or error. When the synching is complete, you see the new value of your property in the Reported Property column. If you navigate to other pages before the synching completes, the tool still notifies you when the update is complete. You can also use the tool's notification center to see the notification history.
Commands
To send a command to a device, go to the Commands tab:
- In the list of commands, expand the command you want to trigger.
- Enter any required values for the command.
- Preview the payload to be sent to the device.
- Submit the command.
Telemetry
To view the telemetry for the selected interface, go to its Telemetry tab.
Known Issues
For a list of the IoT features supported by the latest version of the tool, see Feature list.
Azure Storage Download Explorer 7
Next steps
Microsoft Azure Storage Explorer 1.15.1 Download
In this how-to article, you learned how to install and use Azure IoT explorer to interact with your IoT Plug and Play devices. A suggested next step is to learn how to Install and use the DTDL authoring tools.
