Global keyboard shortcuts
- 1password X Chrome Beta
- 1password X Chrome Touch Id
- One Password App
- 1password X Chrome Store
- 1password Edge Extension
1201, North Market Street Suite 111 Wilmington, Delaware 19801 United States. 1Password in Chrome, Firefox, Edge, and Brave. To open the 1Password pop-up in Chrome, Edge, or Brave, press Shift + Ctrl + X, or in Firefox, press Control + Period (.).
To customize these three keyboard shortcuts, choose 1Password menu > Preferences, and click the General icon.
| Shortcut | Action |
|---|---|
| Option‑Command‑Backslash () | Show 1Password mini. |
| Control‑Option‑Command‑L | Lock 1Password. |
However, the company offers an alternative extension, called 1Password X, which works independently of the desktop app. Currently, 1Password X only works on Chrome, Firefox, and Opera—so far, there's no Safari version. 1Password X is not quite as full-featured as the regular app/browser combo—for example, its password generator isn't as robust. Optimize your system's productivity with these utilities in your toolbox. Clear out junk files, speed up PC or phone performance, and more. Sep 05, 2020 This story was originally published 2020/07/25 9:56am PDT on Jul 25, 2020 and last updated 2020/09/05 10:09am PDT on Sep 5, 2020. Google Chrome is by default, both literally and figuratively, the.
1Password app
| Shortcut | Action |
|---|---|
| Command‑N | Create a new item. |
| Command‑D | Duplicate the selected item. |
| Command‑E | Edit the selected item. |
| Command‑S | Save changes to an item. |
| Esc | Cancel an edit. Cancel the current search. |
| Command‑Delete | Move the selected item(s) to the Trash. |
| Command‑Period (.) | Cancel an edit. |
| Shift‑Command‑C | Copy the password of the selected item. |
| Control‑Command‑C | Copy the username of the selected item. |
| Shift‑Control‑Command‑C | Copy the one-time password of the selected item. |
| Command‑O | Open the selected item in a separate window. |
| Command‑F or Option‑Command‑F | Find items. |
| Control‑Option‑Command‑F | Show search options. |
| Command‑K | Show the Quick Open search window. |
| Command‑L | Show or hide the vaults list in the sidebar. |
| Option‑Command‑L | Collapse or expand the sidebar (when the vaults list is hidden). |
| Command‑Left Curly Bracket ({) | Show previous category. |
| Command‑Right Curly Bracket (}) | Show next category. |
| Command‑0 | View All Vaults. |
| Command‑1 to Command‑9 | Switch to one of your first nine vaults. |
| Option‑Command‑Return | Open the selected Login item in your web browser and fill your username and password. |
| Option | Reveal all passwords in the item details. To conceal passwords, choose View > Conceal Passwords. |
| Control‑Command‑P | View > Conceal Passwords. |
| Tab | Switch focus from the sidebar to the search field to the item list. |
| Shift‑Tab | Switch focus from the item list to the search field to the sidebar. |
| Command‑Comma (,) | Open preferences. |
| Command‑W | Close the current window. |
| Command‑M | Minimize the current window to the Dock. |
| Control‑Option‑Command‑Q | Quit 1Password completely. |
1Password mini
| Shortcut | Action |
|---|---|
| Up Arrow | Select the previous category, item, or field. |
| Down Arrow | Select the next category, item, or field. |
| Right Arrow | Select the item details. |
| Left Arrow | Select the item list. |
| Command-Down Arrow | Open the category menu. |
| Command‑0 | View All Vaults. |
| Command‑1 to Command‑9 | Switch to one of your first nine vaults. |
| Return | Copy the selected item detail. Open the selected Login item in your web browser and fill your username and password. Save and copy the generated password. |
| Shift‑Command‑C | Copy the password of the selected item. Copy the generated password. |
| Control‑Command‑C | Copy the username of the selected item. |
| Shift‑Control‑Command‑C | Copy the one-time password of the selected item. |
| Command‑E | Edit the selected item. |
| Shift‑Command‑O | Open the selected item in the 1Password app. |
| Shift‑Command‑E | Edit the selected item in the 1Password app. |
| Command‑Period (.) | Cancel an edit. |
| Command‑L | Show or hide the vaults list in the sidebar. |
| Command‑S | Save a new Login for the current website. Save changes to an item in a separate window. |
| Command-N | Open the password generator. |
| Command‑O | Open the selected item in a separate window. |
| Option | Reveal all passwords in the item details. To conceal passwords, choose View > Conceal Passwords. |
| Option‑click to close a separate window | Close all separate windows. |
| Esc | Close 1Password mini. Cancel the current search. |
| Command‑Comma (,) | Open 1Password preferences. |
1Password in Chrome, Firefox, Edge, and Brave
To open the 1Password pop-up in Chrome, Edge, or Brave, press Shift-Command-X, or in Firefox, press Command-Period (.), then you can use the following shortcuts:
| Shortcut | Action |
|---|---|
| Command-I | Create new item. |
| Command‑E | Edit the selected item. |
| Return | Copy the selected item detail. Perform the default action for the selected item. |
| Command-Return | Open the website for the selected Login item in a new tab and fill your username and password. |
| Command‑C | Copy the username of the selected item. |
| Shift‑Command‑C | Copy the password of the selected item. |
| Shift‑Control‑Command‑C | Copy the one-time password of the selected item. |
| Control-Option | Reveal all passwords in the item details. |
| Command‑O | Open the selected item in a separate window. |
| Command-F | Search 1Password. |
| Command-Down Arrow | Open the category menu. |
| Command‑D | Show vaults. |
| Command-G | Show the password generator. |
| Command-C | Copy and save a password from the password generator. |
| Esc | Dismiss the 1Password pop-up. Clear the search field. |
| Space bar | Expand item overview banners. |
| Shift-Command-L | Lock 1Password. |
If you have an external keyboard connected to your iOS device, you can use keyboard shortcuts in 1Password. To show a list of shortcuts available at any moment, press and hold the Command key on the keyboard.
1Password app
| Shortcut | Action |
|---|---|
| Command‑E | Edit the selected item. |
| Command‑S | Save changes to an item. |
| Command‑F | Find items. |
| Esc | Cancel the current search. |
| Command‑Backslash () | Open the selected Login item in the 1Password browser and fill your username and password. |
| Command‑1 | View Favorites. |
| Command‑2 | View Categories. |
| Command‑3 | View Organize. |
| Command‑4 | View Settings. |
| Command‑5 | Open the 1Password browser. |
1password X Chrome Beta
1Password browser
To open the 1Password browser, tap a website in a Login item, or touch and hold anywhere in the tab bar at the bottom of the screen.
| Shortcut | Action |
|---|---|
| Command‑Backslash () | Choose an item to fill. |
| Command‑Left Bracket ([) | Go to the previous page. |
| Command‑Right Bracket (]) | Go to the next page. |
| Command‑L | Edit the web address. |
| Command‑T | Open a new tab. |
| Command‑S | Share the current page. |
| Shift‑Command‑Left Bracket ([) | Make the previous tab the active tab. |
| Shift‑Command‑Right Bracket (]) | Make the next tab the active tab. |
| Command‑O | Show all tabs. |
| Command‑W | Close the current tab. |
| Option‑Command‑W | Close all tabs and the 1Password browser. |
| Esc | Close the 1Password browser. |
Global keyboard shortcuts
To customize these four keyboard shortcuts, choose 1Password > Settings, then click General.
| Shortcut | Action |
|---|---|
| Ctrl + Alt + backslash () | Show 1Password mini. |
| Ctrl + Shift + backslash () | Open 1Password. |
| Windows logo key + Shift + L | Lock 1Password. |
1Password app
| Shortcut | Action |
|---|---|
| Ctrl + N | Create a new item. |
| Ctrl + Shift + N | Create a new item in the selected category. |
| Ctrl + E | Edit the selected item. |
| Esc | Cancel an edit. Clear the search field. |
| Ctrl + S | Save changes to an item. |
| Ctrl + Del | Move the selected item(s) to the Trash. |
| Shift + Enter | Move, delete, or change the type of the selected field. |
| Ctrl + D | Show vaults. |
| Ctrl + F | Find items. |
| Ctrl + Shift + F | Search all items. |
| Ctrl + Enter | When 1Password is unlocked: Open the selected Login item in your default browser and fill your username and password. When 1Password is locked: Unlock using Secure Desktop. |
| Ctrl + R | Reveal the selected password. |
| Ctrl + Alt | Reveal all passwords in the item details. |
| Ctrl + L | View the selected password in Large Type. |
| Ctrl + C | Copy the selected item detail to the clipboard. |
| Ctrl + Shift + C | Copy the username, password, or one-time password of the selected item to the clipboard. |
| Ctrl + Up arrow | Select the previous item detail. |
| Ctrl + Down arrow | Select the next item detail. |
| Alt + Up arrow | Move the item detail up. |
| Alt + Down arrow | Move the item detail down. |
| Ctrl + minus (-) | Decrease the font size. |
| Ctrl + plus (+) | Increase the font size. |
| Ctrl + 0 (zero) | Reset the font size. |
| Ctrl + O | Sign in to a 1Password account. |
1Password mini
| Shortcut | Action |
|---|---|
| Ctrl + Enter | Unlock using Secure Desktop when 1Password is locked. |
| Ctrl + F | Find items. |
| Alt + 0 (zero) | Show vaults. |
| Alt + 1 | View your favorite items. |
| Alt + 2 | View all your items. |
| Alt + 3 | View Login items. |
| Alt + 4 | View Credit Card items. |
| Alt + 5 | View Identity items. |
| Alt + 6 | View Password items. |
| Ctrl + Tab | Select the next category in the sidebar. |
| Ctrl + Shift + Tab | Select the previous category in the sidebar. |
| Ctrl + Shift + C | Copy the username, password, or one-time password of the selected item to the clipboard. |
| Esc | Close 1Password mini. Clear the search field. |
1Password in Chrome, Firefox, Edge, and Brave
To open the 1Password pop-up in Chrome, Edge, or Brave, press Shift + Ctrl + X, or in Firefox, press Control + Period (.), then you can use the following shortcuts:
| Shortcut | Action |
|---|---|
| Ctrl + I | Create new item. |
| Ctrl + E | Edit the selected item. |
| Enter | Copy the selected item detail. Perform the default action for the selected item. |
| Ctrl + Enter | Open the website for the selected Login item in a new tab and fill your username and password. |
| Ctrl + C | Copy the username of the selected item. |
| Shift + Ctrl + C | Copy the password of the selected item. |
| Shift + Ctrl + Windows logo key + C | Copy the one-time password of the selected item. |
| Ctrl + Alt | Reveal all passwords in the item details. |
| Ctrl + O | Open the selected item in a separate window. |
| Ctrl + F | Search 1Password. |
| Ctrl + Down Arrow | Open the category menu. |
| Ctrl + D | Show vaults. |
| Ctrl + G | Show the password generator. |
| Ctrl + C | Copy and save a password from the password generator. |
| Esc | Dismiss the 1Password pop-up. Clear the search field. |
| Space bar | Expand item overview banners. |
| Shift + Ctrl + L | Lock 1Password. |
If you have an external keyboard connected to your Android device, you can use keyboard shortcuts in 1Password.
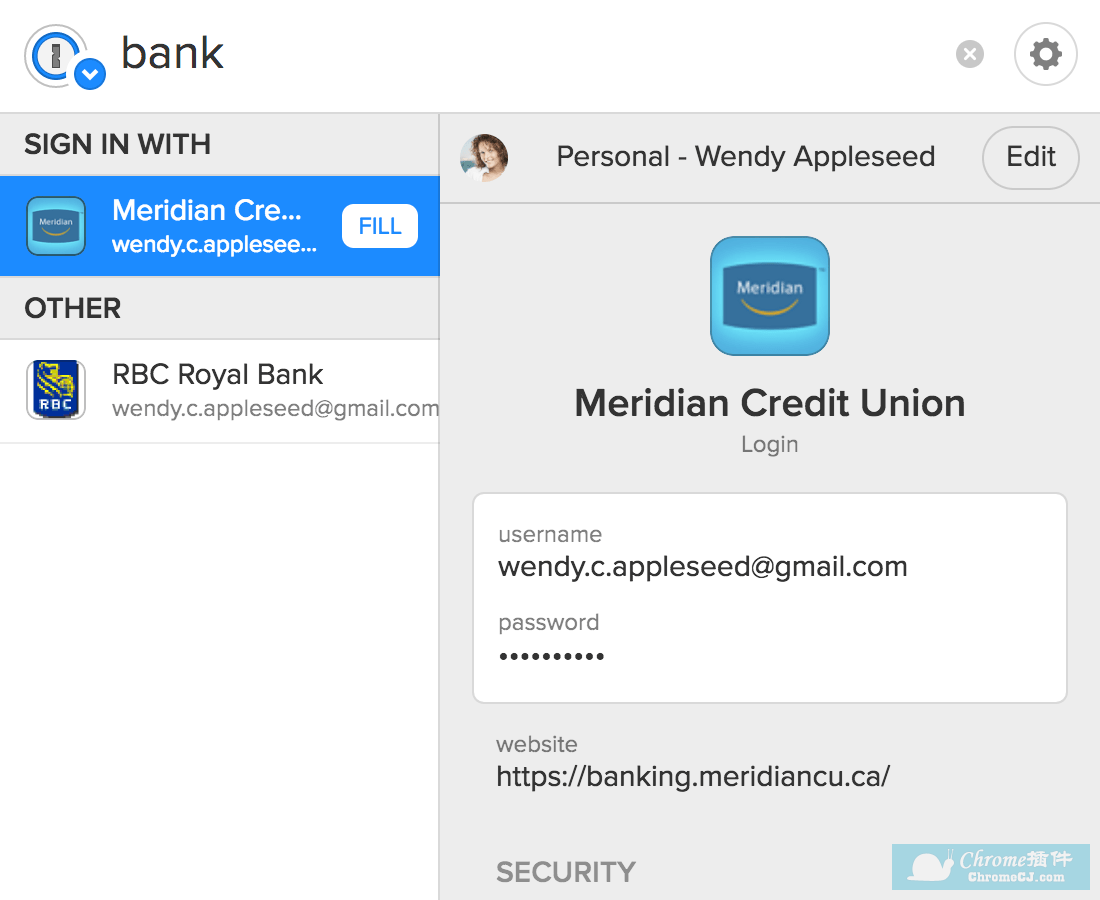
1Password app
| Shortcut | Action |
|---|---|
| Ctrl + N | Create a new item. |
| Ctrl + E | Edit the selected item. |
| Ctrl + S | Save changes to an item. |
| Ctrl + F | Find items. |
| Esc | Cancel the current search or navigate back. |
| Ctrl + Backslash () | Open the selected Login item in the 1Password browser and fill your username and password. |
| Ctrl + 1 | View Favorites. |
| Ctrl + 2 | View Categories. |
| Ctrl + 3 | View Tags. |
| Ctrl + 4 | View Settings. |
| Ctrl + Alt + L | Lock 1Password. |
1Password browser
To open the 1Password browser, tap a website in a Login item.
| Shortcut | Action |
|---|---|
| Ctrl + Backslash () | Choose an item to fill. |
| Ctrl + Left Bracket ([) | Go to the previous page. |
| Ctrl + Right Bracket (]) | Go to the next page. |
| Ctrl + L | Edit the web address. |
| Ctrl + R | Reload the page. |
1Password is not installed in your browser.Install it now.Learn more.
If you don’t see the 1Password icon in your browser’s toolbar, make sure 1Password is up to date in your browser. If 1Password is installed in your browser, but you still don’t see it in your browser’s toolbar, you can customize the toolbar to make it visible.
Safari
First, make sure 1Password is turned on in Safari. Choose Safari > Preferences, then click the Extensions icon and turn on 1Password.

To add the 1Password icon to the toolbar in Safari:
- Choose View > Customize Toolbar.
- Drag the 1Password button to the toolbar. If you don’t see the button, restart your Mac and try again.
- Click Done.
1password X Chrome Touch Id
Chrome
First, make sure 1Password is turned on in Chrome. Click the Chrome menu in the toolbar and choose More Tools > Extensions. Then click to turn on 1Password.
To add the 1Password icon to the toolbar in Chrome:
- Click in the toolbar.
- Clicknext to 1Password.
Firefox
First, make sure 1Password is turned on in Firefox. Click the Firefox menu in the toolbar and choose Add-ons >Extensions. Then click to turn on 1Password.
To add the 1Password icon to the toolbar in Firefox:
- Click the Firefox menu in the toolbar.
- Choose Customize.
- Drag 1Password to the toolbar.
- Click Done.
If you can’t add 1Password to the toolbar in Firefox
If you’re unable to find 1Password or drag it to the toolbar in Firefox, you may have a corrupt Firefox profile. You should be able to get things working by creating a new profile in Firefox.
One Password App
Edge
First, make sure 1Password is turned on in Edge. Click the Edge menuin the toolbar and choose Extensions. Then click to turn on 1Password.
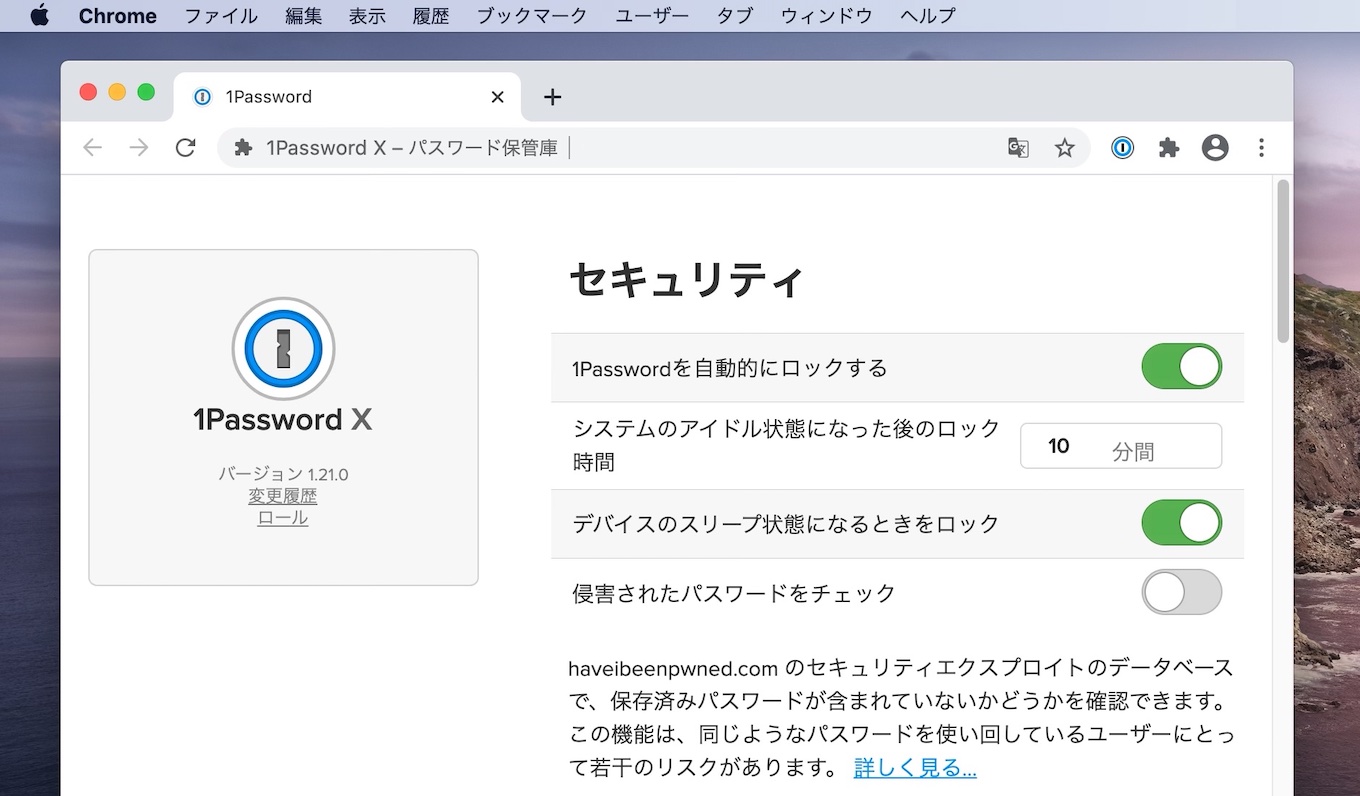
To add the 1Password icon to the toolbar in Edge:
- Click the Microsoft Edge menu in the toolbar.
- Control- or right-click the 1Password icon and choose Move to the Toolbar.
Brave
First, make sure 1Password is turned on in Brave. Click the Brave menu in the toolbar and choose More Tools > Extensions. Then click to turn on 1Password.
1password X Chrome Store
To add the 1Password icon to the toolbar in Brave:
1password Edge Extension
- Click in the toolbar.
- Clicknext to 1Password.
