Learning Tools are built into the Microsoft Edge browser, adding more options for readers in your class to interact with texts. Use Learning Tools in Microsoft Edge to hear any webpage or PDF read out loud while following along with the words on screen.
Immersive Reader in Microsoft Edge now has Learning Tools features such as Read aloud, page themes, text size, syllables, and parts of speech highlighting.
You can even have Microsoft Edge translate pages that are in languages that aren't in your list. Do more with Microsoft Edge by adding extensions. Go to Settings and more Extensions to open the Extensions page. In addition to extensions from the Microsoft Store, you can now add extensions from other stores. For example, you can add Honey. Edge versus Chrome. With the new Microsoft Edge browser, it is clear that it has become increasingly similar to Chrome, however, there are still various differences. For example, Edge removes Google’s services and often replaces them with Microsoft ones – Edge sync users browser data with their Microsoft account rather than their Google one.
Immersive Reader options
Immersive Reader in Microsoft Edge simplifies the layout of text and images, reducing distractions and allowing students to choose how they want to read online publications. Select Immersive Reader in the address bar to tap into the following features:
Read aloud - Hear text read out loud. Just right-click (or press and hold) anywhere on the page and select Read aloud. Read aloud will begin automatically reading at the word you selected.
A ribbon toolbar will appear at the top of the page after you launch Read aloud. The toolbar includes the Play button, buttons to skip to the next or previous paragraph, and a button to adjust your Voice options. Voice options allow you to select from different Microsoft voices as well as change the speed of the reader.

Microsoft Edge Is A Browser That Plays
Read aloud highlights each word on the webpage as it's being read. To stop listening, select the Pause button or the X to close Read aloud.

Tip: Another way to access Read aloud is to select the Settings and more icon, and then select Read aloud.
Note: Read aloud is available for both webpages and PDFs.
Change page theme, text size, and text spacing
Reduce visual distraction by choosing your preferred Page theme. Choose from a variety of color options. You can also increase your text size and expand the spacing between letters and words.
Click anywhere on the page, select Text preferences from the Immersive Reader toolbar, and choose your Text size, Text spacing, and Page theme.
Note: Text size and spacing options are available for webpages only, not PDFs.
Grammar tools
Grammar tools can assist in reading comprehension by breaking words into syllables and highlighting nouns, verbs, and adjectives.
When you’re in Immersive Reader in the Microsoft Edge browser, click or tap anywhere on the page, select Grammar tools from the Immersive Reader toolbar, and then choose your options.
Note: Grammar tools are available for both webpages and PDFs.
Learn more
Additional resources for educators
The new Microsoft Edge supports translation for more than 60 languages. The browser will automatically prompt you to translate a webpage when when the page you're opening is in a language other than those listed under your preferred languages in settings.
Open a webpage in Microsoft Edge. The browser automatically detects the language of the page and a menu appears asking you to confirm that you want to translate the page.
Do any of the following:
In the Translate to list, choose the language you want to translate the page to. The default is the language you've set for Microsoft Edge.
To translate the page, click Translate.
To always automatically translate from the source language, select the Always translate from [Language] check box.
To skip translation, in the list on the lower right, select Not now to skip translation or Never translate [Language] to never have the panel appear when you go to a page using that language.
Note: You can manually open the panel later, even if you select the option to never translate.
On side of the address bar, you'll briefly see the status showing that the page has been translated.
If you select the translate icon in the address bar, the menu that appears also shows the status.
Manually translate a webpage
What Is Microsoft Edge Windows 10
If you've set Microsoft Edge to never translate a specific language, you'll still be able to translate it at any time. Just select the translate icon in the address bar and the menu will appear.
After the page has been translated, you can translate the page again to a different language or to restore the page to its original language.
To translate the page again to a different language:
On the address bar, select the translate icon .
In the Translate to menu, select the language you want.
Select Translate.
Restore a webpage to its original language
On the address bar, select the translate icon .
Select Show original.
Turn on translation in Microsoft Edge
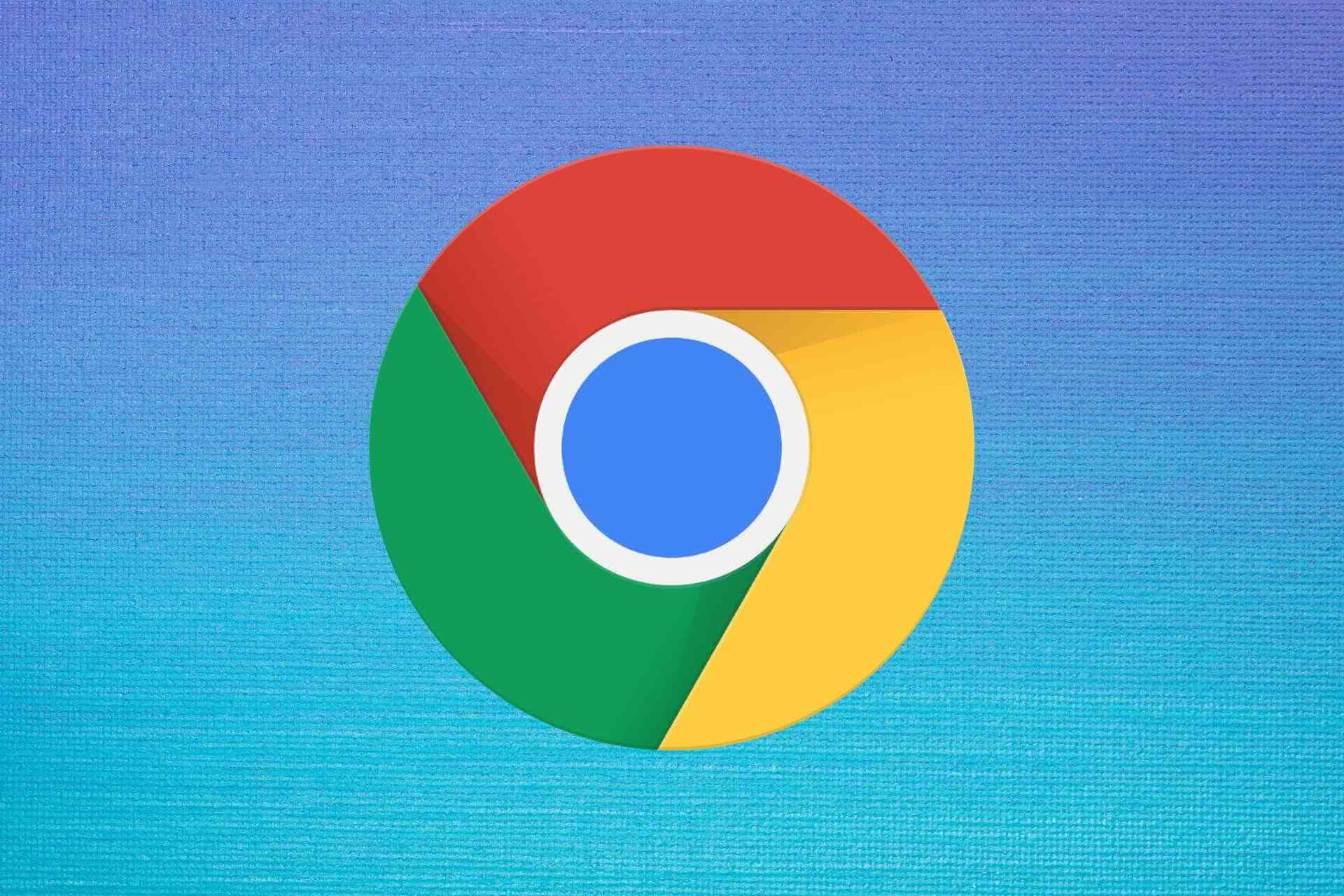
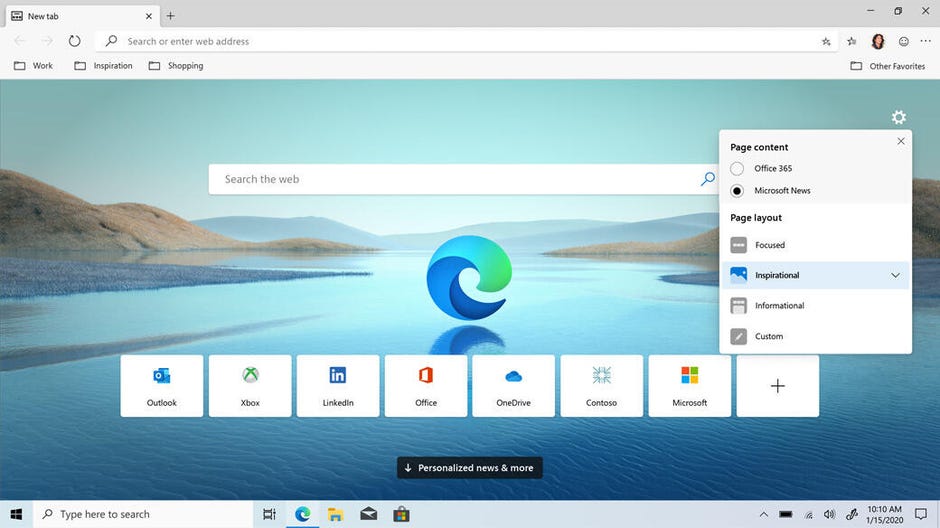
Microsoft Edge is set to offer translation by default, but if this setting has been turned off for some reason, you'll need to set it again. To set whether Microsoft Edge offers translation:
At the top corner of the browser, select Settings and more' loading='lazy'> > Settings.
Select Languages.
Turn on Offer to translate pages that aren't in a language I read.
By default, Microsoft Edge uses the same language as your system. For information about how to set the language for Microsoft Edge, see Use Microsoft Edge in another language.
