The Firefox cache temporarily stores images, scripts, and other parts of websites you visit in order to speed up your browsing experience. This article describes how to clear the cache.
Firefox was created by Mozilla as a faster, more private alternative to browsers like Internet Explorer, and now Chrome. Today, our mission-driven company and volunteer community continue to put your privacy above all else. Your privacy comes first. Visit this Firefox download page in any browser, such as Microsoft Internet Explorer or Microsoft Edge.; Click the Download Now button. The Firefox Installer that downloads will automatically offer you the best available version of Firefox for your computer. If you use Microsoft Edge or Internet Explorer, a notification bar will appear at the bottom of the page with an option to open or run.
- To clear your history (cookies, browsing history, cache, etc.) all at once, see Delete browsing, search and download history on Firefox.
Table of Contents
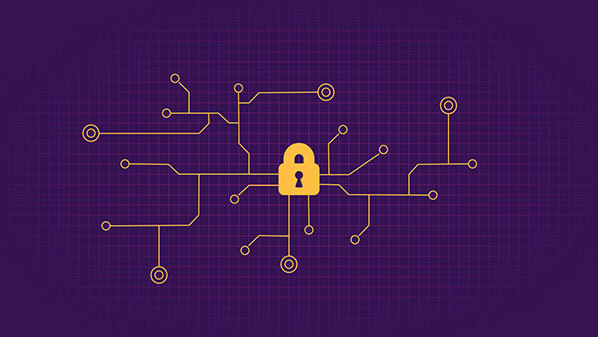
- In the Menu bar at the top of the screen, click Firefox and select Preferences.Click the menu button and select ...
- Select the Privacy & Security panel.
- In the Cookies and Site Data section, click .
- Remove the check mark in front of Cookies and Site Data.
- For more information about managing site data, see Manage local site storage settings.
- With Cached Web Content check marked, click the button.
- Close the about:preferences page. Any changes you've made will automatically be saved.
Click the Library button , click History and click Clear Recent History…. Next to Time range to clear, choose Everything from the drop-down menu, select Cache in the items list, make sure other items you want to keep are not selected and then click the button. See this article for details.
You can set Firefox to automatically clear the cache when Firefox closes:
Mozilla Firefox 2020 Free Download
- In the Menu bar at the top of the screen, click Firefox and select Preferences.Click the menu button and select ...
Select the Privacy & Security panel and go to the History section.
- In the drop-down menu next to Firefox will, choose Use custom settings for history.
- Select the check box for Clear history when Firefox closes.
- Beside Clear history when Firefox closes, click the button. The Settings for Clearing History window will open.
- In the Settings for Clearing History window, put a check mark next to Cache.
- For more information on the other optionspreferences, see Delete browsing, search and download history on Firefox.
- Click to close the Settings for Clearing History window.
- Close the about:preferences page. Any changes you've made will automatically be saved.
Mozilla Firefox Start Page
